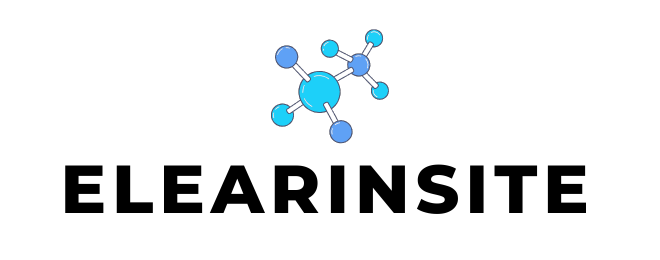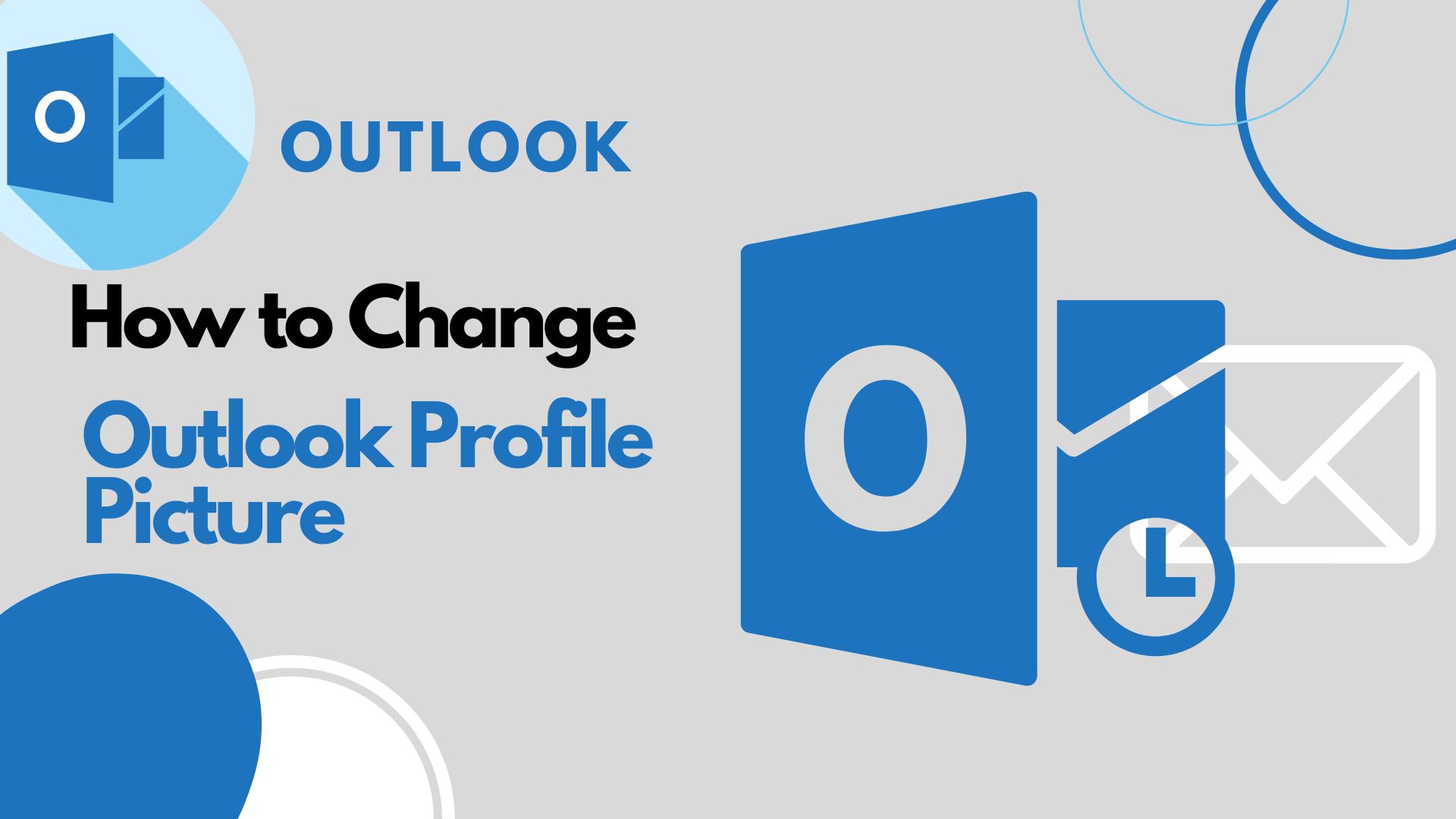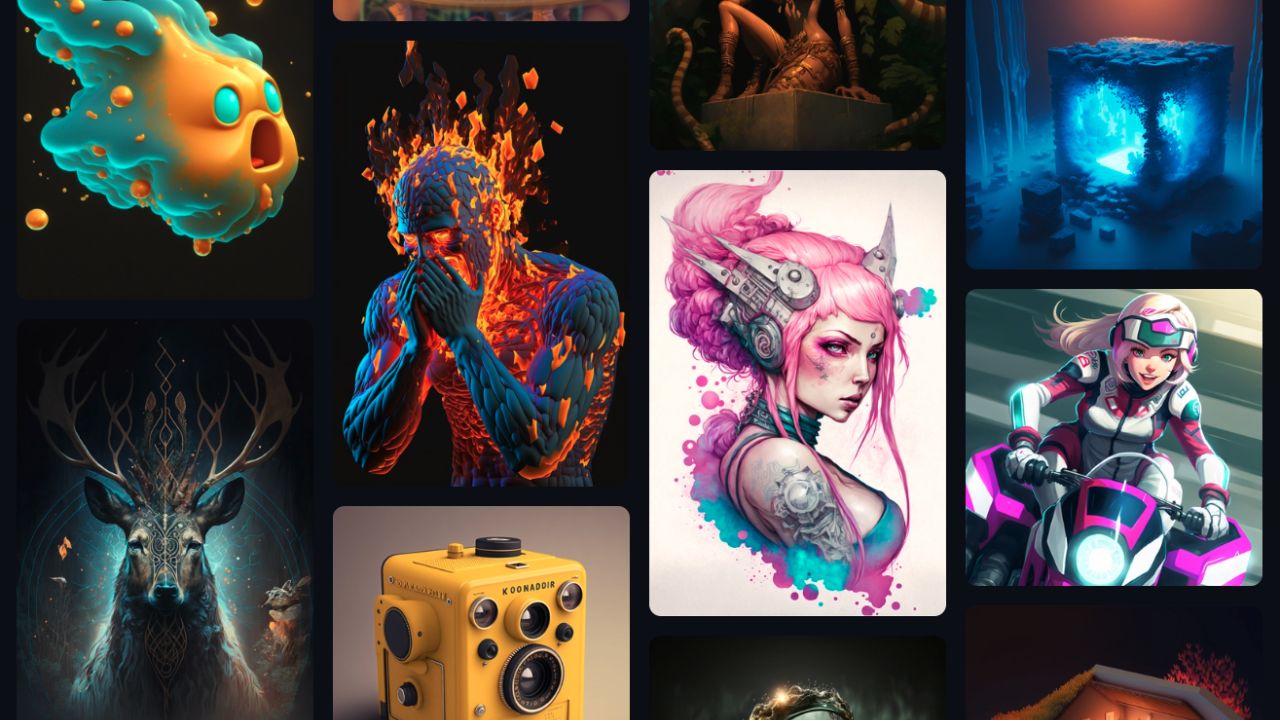Are you tired of pictures on Outlook?
Your Outlook profile picture is more than just a picture. It’s a representation of who you are in the digital realm.
Whether in contact with colleagues, clients, or friends, updating your profile picture adds a personal touch to your emails and messages.
But how to change Outlook profile picture successfully?
This guide will give you a detailed step-by-step guide to changing your Outlook personal home page image. Get ready to improve your online presence and make an impression lasting with every contact.
You’ll learn to choose the right picture and ensure it matches your business or personal image.
In just a few minutes, you can personalize your Outlook!
How to Change Outlook Profile Picture?
Managing your online presence is an important part of digital communication, and one of the key aspects is your profile picture. It’s often the first visual introduction to your contacts, so ensuring it’s up-to-date and represents you appropriately is important.
Here’s exactly how to do this:
To change your profile picture in Outlook.com
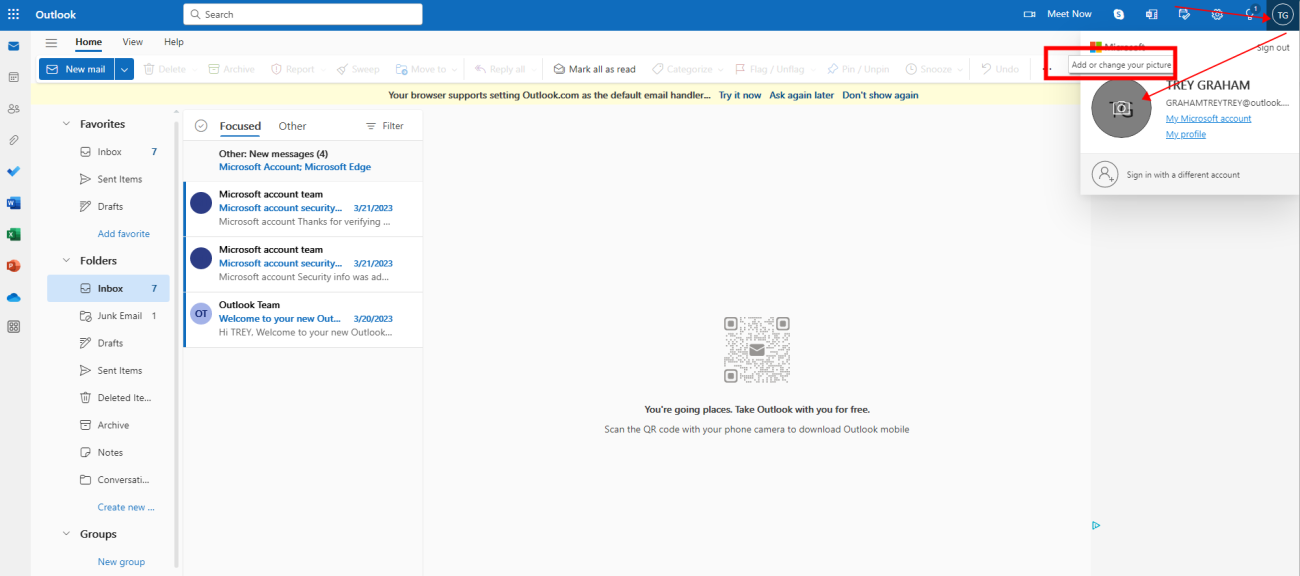
- At the top of the page, select your profile photo.
- Select Edit Profile.
- Select Change picture.
- Select Browse and choose the image you want to use.
- Drag the image frame or resize the image frame, and select Save.
Note:
The higher the quality of the image, the better it looks. The image size should be square for best results and at least 648 x 648 pixels. 128 x 128 pixels is the absolute minimum size for a non-blurry profile picture.
How to Change Outlook Profile Name?
To add an email alias to your account, see Adding or removing email aliases in Outlook.com.
- At the top of the page, select your profile photo.
- Select Edit Profile.
- Select Edit Name.
- Enter a first and last name, then select Save.
Note:
Changes to your profile photo or name can take up to 24 hours to take effect.
How to Add or Change Pictures Via Teams Using an Android or iOS Device?
Changing your profile picture via Teams is quick and easy:
Don’t believe me?
You can try it!
- Make your team public
- Select the circle that shows your initials or character icon
- Click Edit Image (Android users) or Edit (iOS users) 4.
- You can now:
● Upload images from the Photo Library (click Open Photo Library)
● Take a picture using your device’s camera (select the Camera icon/button)
● Open and share your actual photos (click View Photos) - Select the picture you want. The team will automatically upload it and display a temporary banner that says, “Profile picture updated.”
Note:
It may take a while to see the changes. If nothing happens, refresh the page.
How to Delete Your Photos?
Similarly, you can delete photos through teams.
It is done as follows:
- Go to Teams
- Select the circle where your last photo is displayed
- A banner titled “Change your profile picture” will appear. 4.
- Click “Delete Picture”. 5.
- Click “Save” and then “Close”.
Note:
It may take a while to see the changes. If nothing happens, refresh the page.
Why can’t I change my profile picture from the Outlook desktop application?
After the last update in September 2021, you cannot change your profile picture directly from the Outlook desktop application. You will need to change it through the Outlook.com web interface.
Why can’t I change my profile picture in Outlook?
If you cannot change your profile picture, it may be due to the limitations of your organization, especially if your workplace or school manages your Outlook account. In this case, you should contact your IT department or the person responsible for managing your organization’s Microsoft account.
How long does a new profile picture appear in Outlook?
After changing your profile picture, the new picture may take a while to appear in all Microsoft services, including Outlook. Please don’t worry if you don’t see the change immediately. It should be updated soon.
How often can I change my profile picture in Outlook?
There is no limit on how often you can change your profile picture in Outlook. If you follow the steps and the picture meets Microsoft’s guidelines, you can change it anytime.
Where is my Outlook profile picture stored?
The site’s profile pictures are stored in a document library called “User Photos.” The images are stored in the User Photos document library folders and identified by the .jpg file extension.
Conclusion
Now that you’ve learned the lesson, how do you change your Outlook profile picture? Changing your Outlook profile picture is easy. It’s easy to do in just a few steps.
You can add a new photo to your Outlook profile with just a few clicks.
Now, the picture you choose will add a touch of professionalism and personalization to your communication. Whether for work or personal use, this step highlights who you are and makes your contact with others more attractive.
Remember, constantly updating your image can reflect your evolving journey. As you manage your Outlook account, let your photo speak volumes about who you are and the connections you’ve made.
Your new profile picture is a window into your world, enhancing your digital presence with an impactful image.